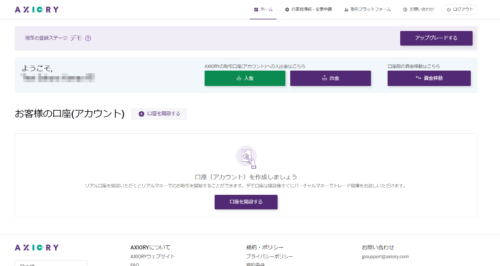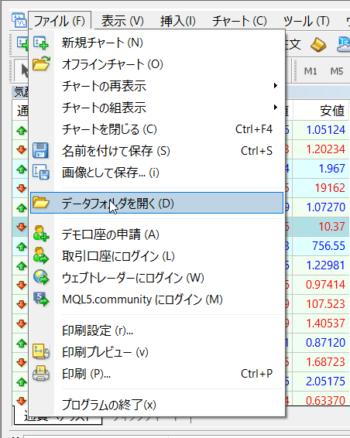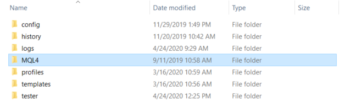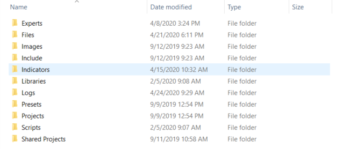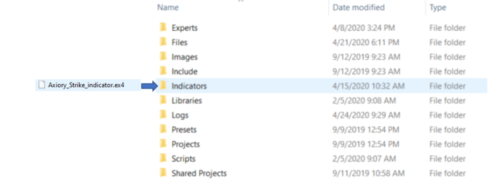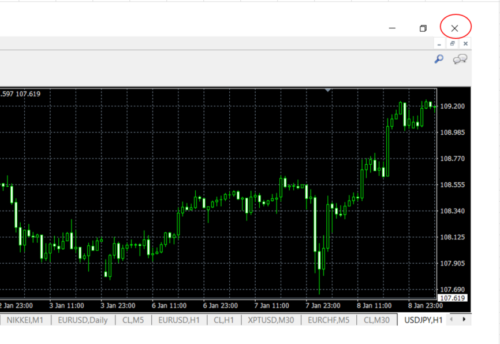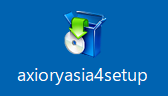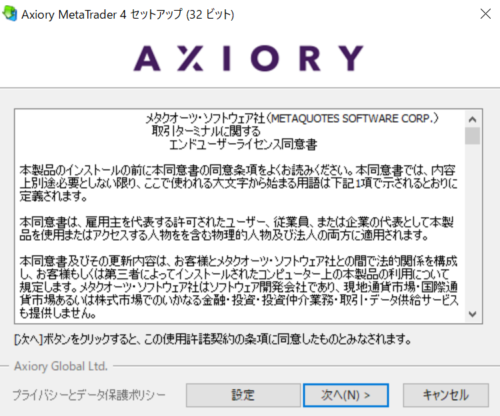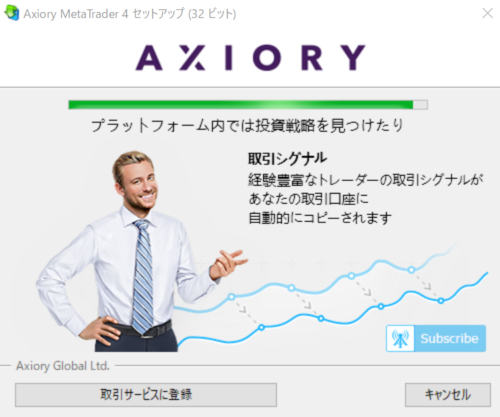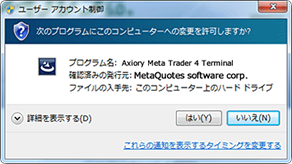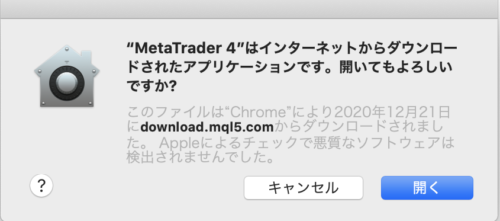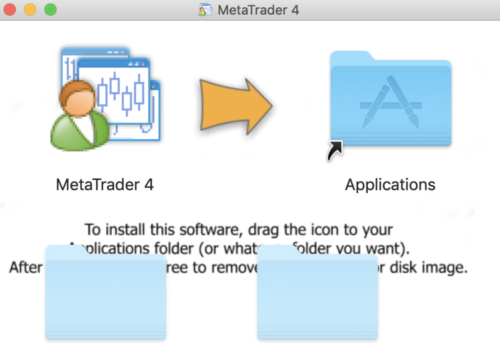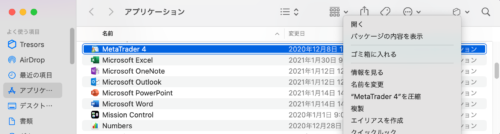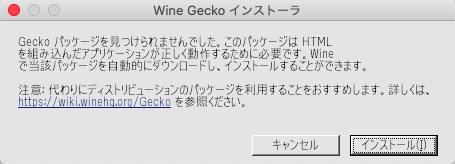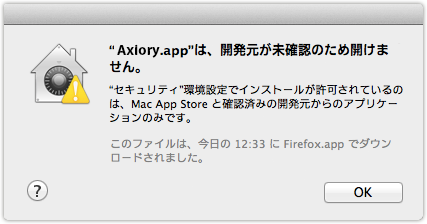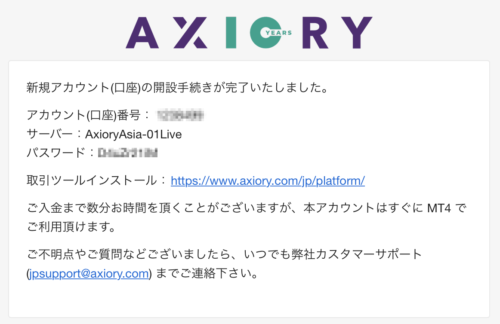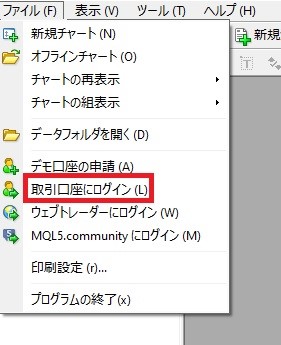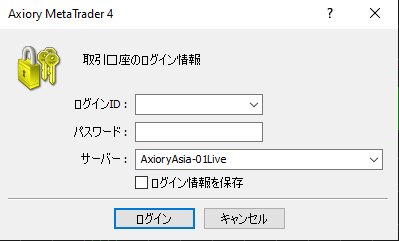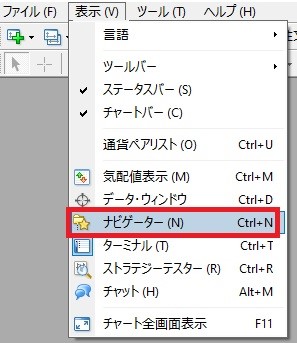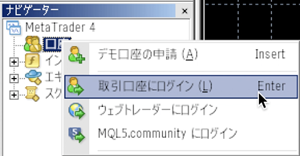口座開設方法
オンラインだけで口座開設が完了します。
口座開設がまだの方はコチラから👇
![]()
リアル口座はライトとフルの2つのステージをご用意。ご希望の取引スタイルに合わせてお選びいただけます。
安全および健全なお取引を提供するため、監督規制機関の指示のもと、各ステージへのご登録時に「本人性確認書類(写真付き)」および「現住所確認書類」各1点の提出をお願いしております。
各種書類の詳細は、口座開設必要書類をご確認ください。
リアル口座のステージについて
リアル口座の2つのステージには、それぞれ以下の特徴がございます。
| ライトステージ | フルステージ | |
| 入金 | 入金金額合計120,000 JPYまで | 金額制限なし |
| 出金 | ・入金合計額が上限 ・利益額は出金不可 |
・金額制限なし ・利益額も出金可 |
| 入出金方法 | クレジット/デビットカード(VISA・JCB・UnionPay/銀聯)・スティックペイ・ネッテラー・スクリル | 国内銀行送金・国際銀行送金・クレジット/デビットカード(VISA・JCB・UnionPay/銀聯)・スティックペイ・ブイロード・ネッテラー・スクリル |
| ご提出必要書類 | ・本人確認書類 | ・本人確認書類 ・現住所確認書類 ・セルフィ |
| お取引開始までの時間 | 約5分 | 営業日24時間以内 |
リアル口座のご登録ステップ
ライトステージへご登録の場合
1.口座開設フォームにアクセスし、各種規約を確認し同意いただいた上で、お申込みに必要な事項を入力してください。こちらで入力してパスワードは、クライアントゾーン MyAxioryのログイン時に必要になります。
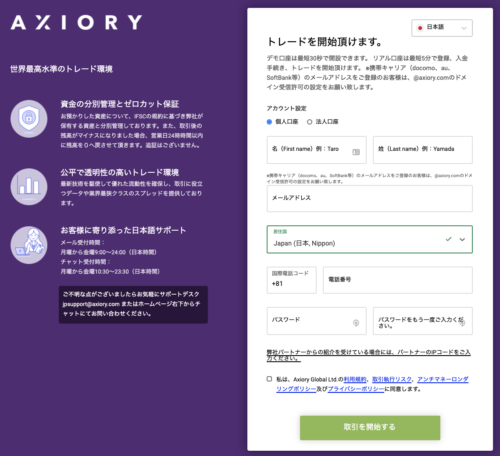
[取引を開始する]ボタンをクリックした後、「MyAxiory クライアントゾーンについて」というタイトルのメールが届きます。
次のステップへ進む前に、メールアドレスの認証をしてください。
ご登録後7日以内に認証が完了されない場合、お客様のアカウントが無効となるため、ご留意ください。
2.[リアル口座の開設]ボタンをクリックします。
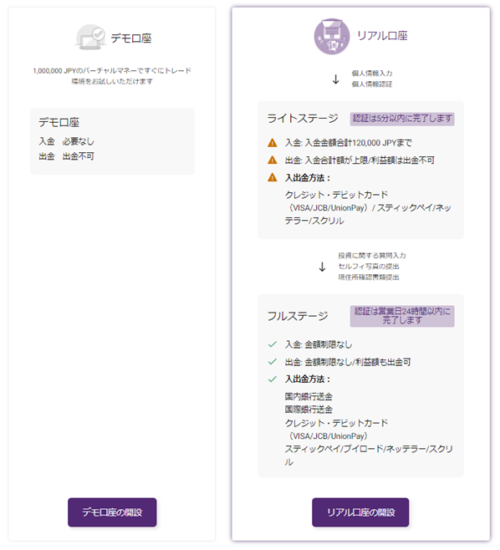
3.レバレッジ、プラットフォーム、通貨、アカウントタイプを設定します。
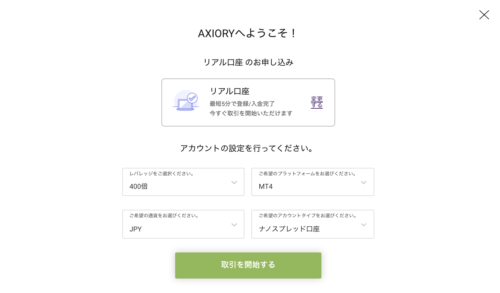
4.個人情報の詳細等を入力し、[送信]ボタンをクリックします。
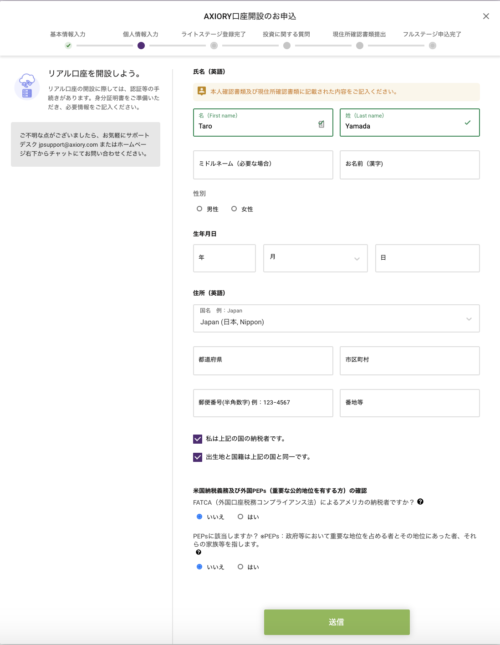
5.本人確認書類の提出を行います。書類の発行国を選択し、IDタイプを選択してください。

6.本人確認書類はウェブカメラでの撮影もしくはアップロードを選択してください。
ウェブカメラで撮影する場合は「撮影する」をクリックしてください。
「カメラへのアクセスを許可してください」というポップアップメッセージが表示されたら、「許可」をクリックしてください。
必要書類については、口座開設必要書類をご確認ください。
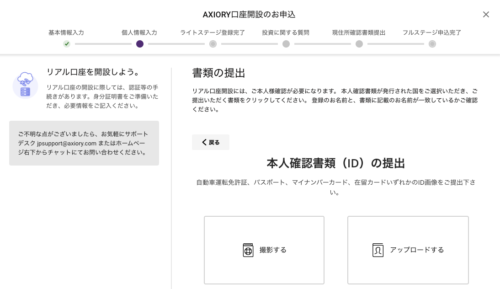
パスポートをウェブカメラで撮影して提出する場合:
①パスポートの顔写真のページをカメラに向けて映します。
②「表面を撮影する」をクリックします。
③よろしければ、「この写真を選ぶ」をクリックします。
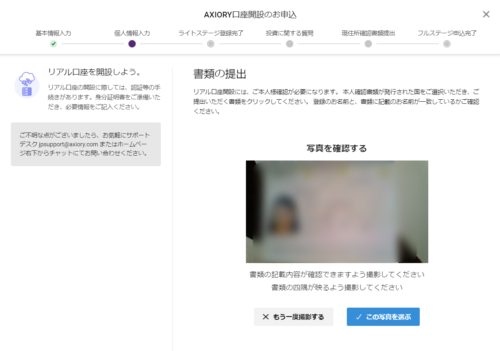 ]
]
自動車運転免許証をウェブカメラで撮影し提出する場合:
①自動車運転免許証の表面(顔写真側)をカメラに向けて映します。
②「表面を撮影する」をクリックします。
③よろしければ、「この写真を選ぶ」をクリックします。
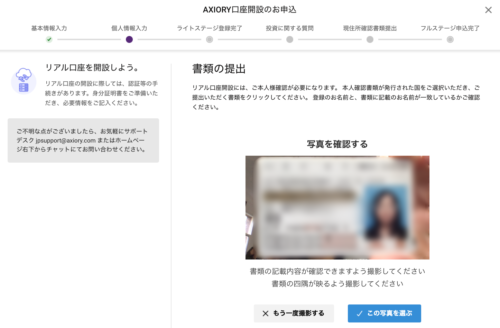
自動車運転免許証の裏面も同様に行います。
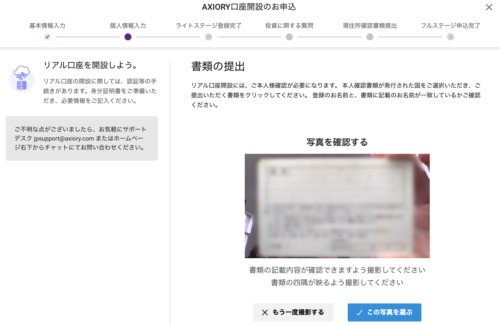
7.書類に問題がなければ、Jumioの自動認証システムによって1-2分程度で認証が完了します。
自動認証が出来なかった場合は、サポートデスクにて確認いたします。確認後のご連絡まで今しばらくお待ちください。
ご不明な点がございましたら、サポートデスク( jpsupport@axiory.com )までお気軽にお問合せください。
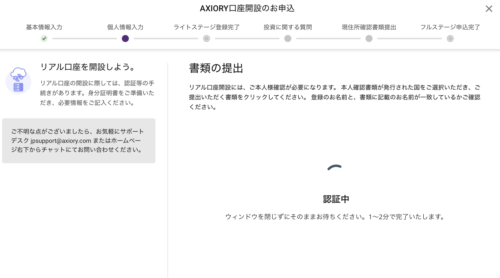
8.[入金・取引を開始]ボタンをクリックすることで、ライトステージでのお取引を開始できます。
9.「ライトステージ登録– 登録認証が完了しました!」というメールが届きます。
メール内に記載されているログイン情報を確認してください。
※cTraderの場合は、Spotware社から届くメールにログイン情報が記載されてるため、そちらをご確認ください。
ログインには、cTID(もしくは初回登録時のメールアドレス)とパスワードが必要です。
初回の場合には、パスワード設定に関するメール (英語)【件名:Welcome to cTrader ID 】が届きますので「Set password」をクリックして、パスワードを設定してください。
フルステージへご登録の場合
1.ライトステージの登録手順の1から7までを参照いただき、ライトステージの登録を完了します。
2.[フルステージへ登録]ボタンをクリックします。
3.学歴や財政情報など、投資に関する質問にお答えください。(ご登録内容と投資金額が一致しない場合、詳細を確認させていただく場合がございます。)
[次に進む]ボタンをクリックします。
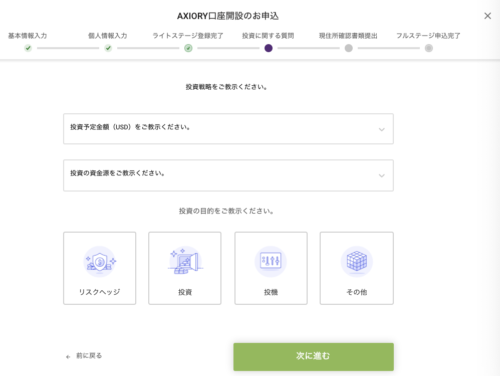
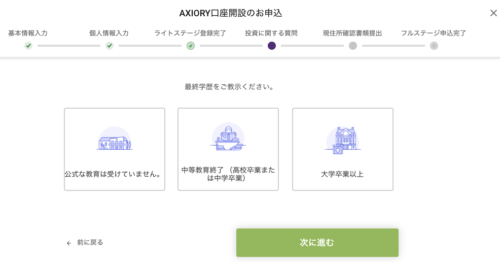
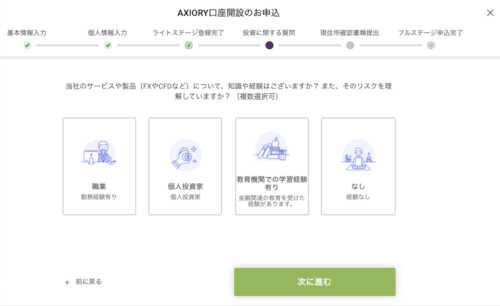
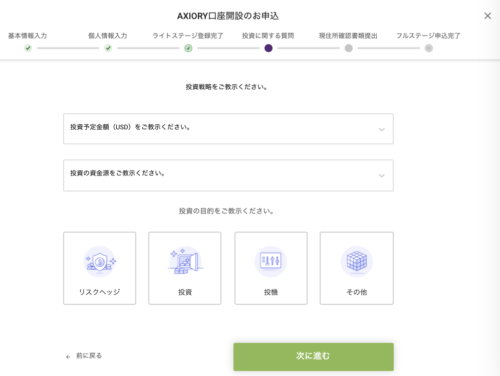
4.現住所確認書類をアップロードします。
・書類の四隅すべてが表示されている必要があります。
・お客様のお名前、ご住所、発行元、発行日が記載されている必要があります。
・6か月以内に発行されたことが確認できる日付が記載されている必要があります。
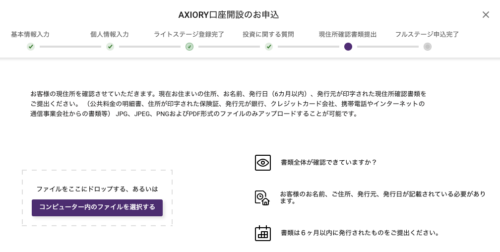
5.セルフィ画像をアップロードします。ウェブカメラでの撮影およびその場で撮影したご自身の写真のアップロードが可能です。

ウェブカメラで撮影する場合は「セルフィを撮影する」をクリックしてください。
「カメラへのアクセスを許可してください」というポップアップメッセージが表示されたら、「許可」をクリックし、撮影してください。
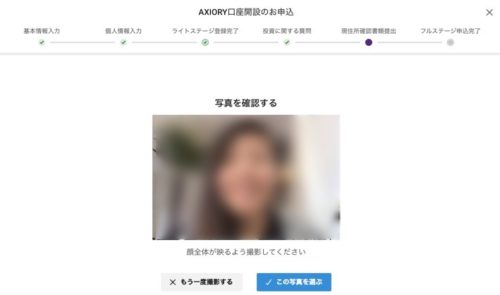
6.こちらの画面が表示されたら、フルステージの申込完了となります。
フルステージの認証には最大1営業日程掛かる場合があります。
フルステージの認証がされるまで、ライトステージにてお取引いただくことが可能です。
ライトステージからフルステージへのアップグレード手順
ライトステージへの登録手順は、同ページの「ライトステージへご登録の場合」をご参照ください。
1.MyAxiory右上のバッジの[アップグレードする]ボタンをクリックすると、フルステージへご登録いただけます。
フルステージの登録手順については、同ページの「フルステージへご登録の場合」をご参照ください。
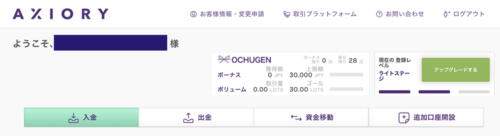
デモ口座からリアル口座への登録方法
リアル口座(ライトステージ、フルステージ)へのご登録は、 MyAxioryにログイン後「アップグレードする」ボタンよりお手続きいただけます。ライトステージへの登録完了後、画面案内に沿ってフルステージにご登録下さい。